Heading Trong Word
- Heading trong Word là gì? Mục đích tạo Heading trong Word
Heading trong Word là một tính năng hỗ trợ người dùng tạo các tiêu đề tóm tắt nội dung trong văn bản mà họ cung cấp. Cụ thể, heading gọi tắt là các “thẻ tiêu đề” theo thứ tự ưu tiên giảm dần từ H1 (Heading 1), H2, H3, H4, H5,... giới thiệu ngắn gọn nội dung chính của phần bài viết đó. Thông thường, H1, H2, H3 là những thẻ được sử dụng nhiều nhất trong văn bản, nếu thẻ H1 là tiêu đề bài viết thì các thẻ H2 - H6 là tiêu đề chương, mục bài viết.
Việc tạo Heading trong Word có mục đích như sau:
- Sắp xếp các chương, mục trong bài viết thành các phần chỉn chu, dễ nhìn, giúp người dùng biết, hình dung được bao quát nội dung của bài viết.
- Nhấn mạnh cho người đọc biết về nội dung chính của phần văn bản bên dưới thẻ heading đó.
- Tạo mục lục cho bài viết.
- Hướng dẫn tạo Heading trong Word
- Thiết lập số thẻ Heading cần tạo
Đối với trình soạn thảo văn bản Word thì thẻ Heading chỉ dùng được 2 đến 3 thẻ. Do đó, nếu muốn sử dụng nhiều thẻ Heading hơn thì người dùng phải chủ động thiết lập. Thiết lập thẻ Heading được thực hiện như sau:
Bước 1: Chọn tab Home trên thanh menu → Click vào ký hiệu mở rộng có dấu mũi tên 2 chiều ở góc phải → Hộp thoại Styles xuất hiện → Bấm vào mục Normal và chọn tiếp vào biểu tượng chữ A kèm bút ở dưới.
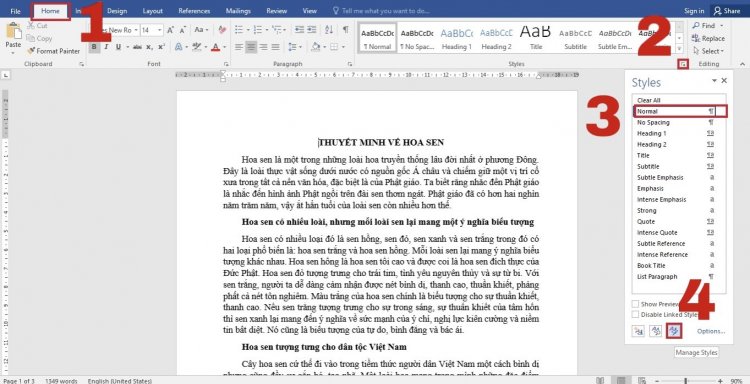
Ảnh 1
Bước 2: Xuất hiện cửa sổ Manage Styles →Bấm vào phần Recommend → Nhấn chuột vào mục Heading 1 và giữ chuột cho đến hết phần Heading mà bạn cần dùng → Ấn tiếp vào mục Show → Đánh dấu vào ô Only in this document → Click OK để hoàn tất việc thiết lập thẻ Heading.
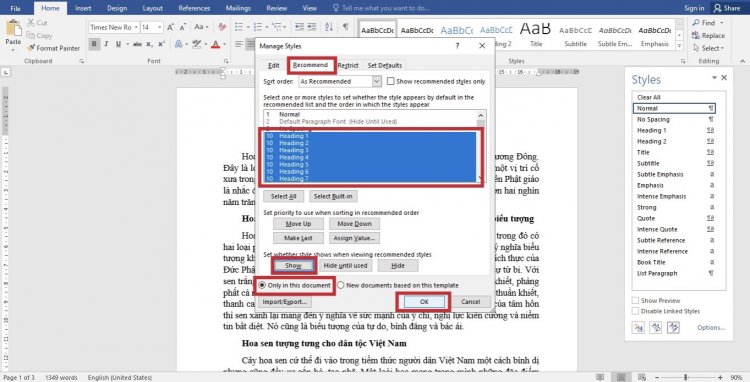
Ảnh 2
- Định dạng Heading
Bước 1: Ấn vào tab Home trên thanh công cụ > Click vào biểu tượng mũi tên 2 chiều ở góc phải. Trong cửa sổ Styles, bấm vào thẻ Heading 1 > Tiếp tục click vào biểu tượng tam giác ở kế bên thẻ Heading 1 > Chọn mục Modify.
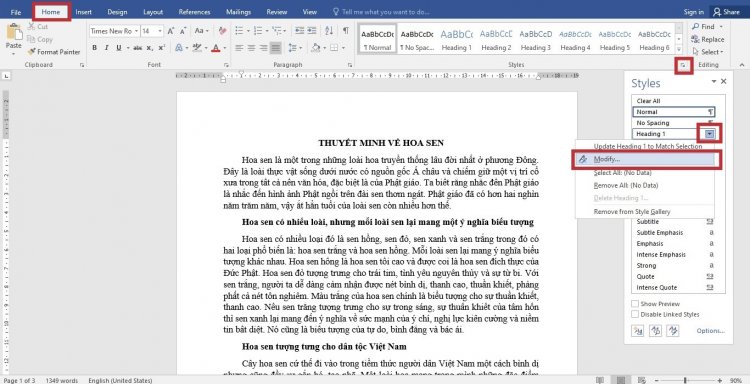
Ảnh 3
Bước 2: Hộp thoại Modify Styles hiển thị với các tùy chọn sau mà bạn có thể điều chỉnh:
- Properties: Name (Đổi tên thẻ Heading), Style based on (Chọn kiểu định dạng cho chữ), Style for following paragragh (Chọn kiểu định dạng cho đoạn)
- Formatting: Định dạng font chữ cho thẻ Heading, kích thước chữ, bôi đen, in nghiêng và gạch chân, màu sắc chữ,….
- …
- Cách tạo Heading trong Word
Việc tạo thẻ Heading trong Word có thể thực hiện khi vừa hoàn thành bài viết hoặc tạo vào lúc vừa viết xong dòng nội dung đều được. Cách tạo thẻ H1 và những thẻ Heading còn lại là tượng tự nhau, cụ thể được thực hiện theo các bước sau:
Bước 1: Thực hiện bôi đen dòng muốn tạo thẻ H1 → Nhấn chọn Heading 1.
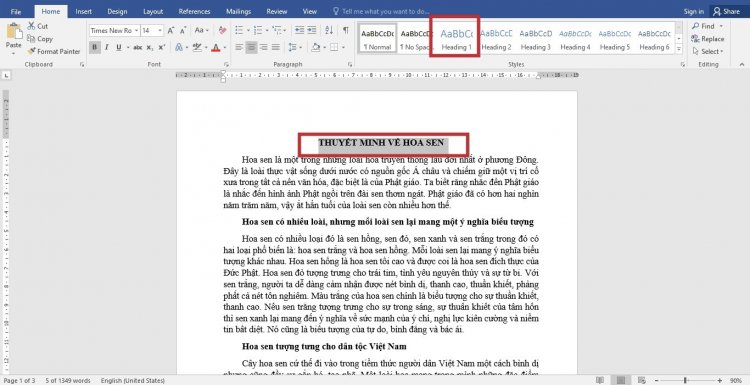
Ảnh 4
Bước 2: Tiếp theo, ấn tổ hợp phím Ctrl + F → Click chọn mục Headings để xem lại kết quả.
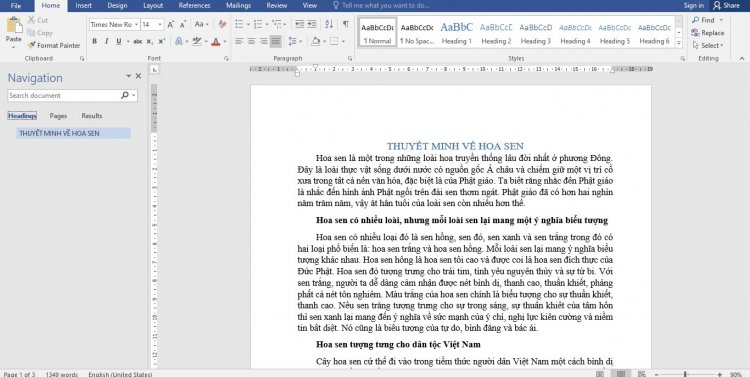
Ảnh 5
Kết quả sau khi thực hiện tạo Heading trong Word cho những mục Heading khác như sau:

Ảnh 6
Trên đây là cách tạo Heading trong Word. Hi vọng bài viết này sẽ giúp người đọc ứng dụng vào công việc để công việc được tiến hành thuận tiện, hiệu quả hơn.
Các bạn có thể tải file đính kèm bên dưới để xem bài mẫu.



 0962451414
0962451414








