Chèn Bảng Excel Vào Word
- Chép số cột cần chèn vào file Word
Người sử dụng có thể thực hiện nhanh bằng cách chọn file chứa bảng Excel sau đó thực hiện kéo thả vào file Word.
Ngoài ra, bạn cũng có thể bôi đen bảng trong Excel, nhấn chuột phải và chọn Copy hoặc Ctrl+C.
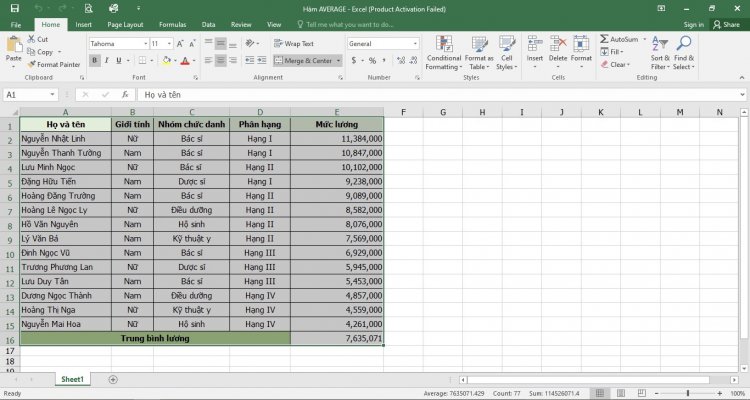
Ảnh 1
Sau đó vào file Word nhấn Ctrl+V.
Cách này không những giúp người sử dụng chèn bảng Excel vào Word, mà ngoài ra, người sử dụng còn có thể chỉnh sửa lại bảng luôn ở trong Word
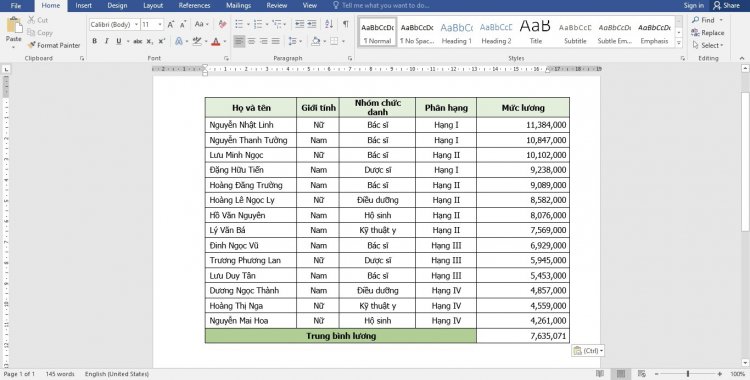
Ảnh 2
- Nhúng file Excel vào Word bằng tab Insert
Bước 1: Mở file Word > Chọn Insert > Object > Create from file > Browse.
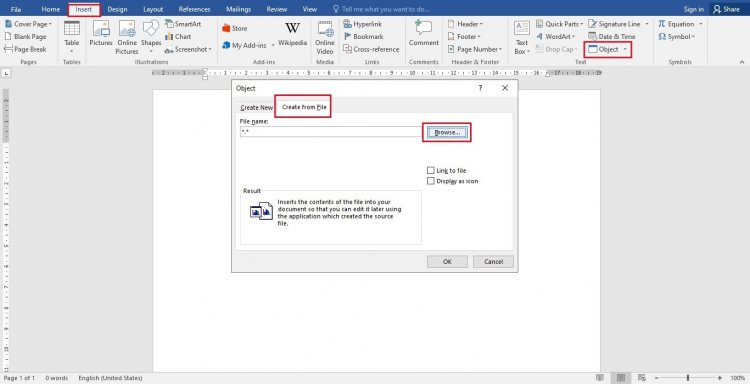
Ảnh 3
Bước 2: Chọn file muốn chèn > Nhấn Insert.
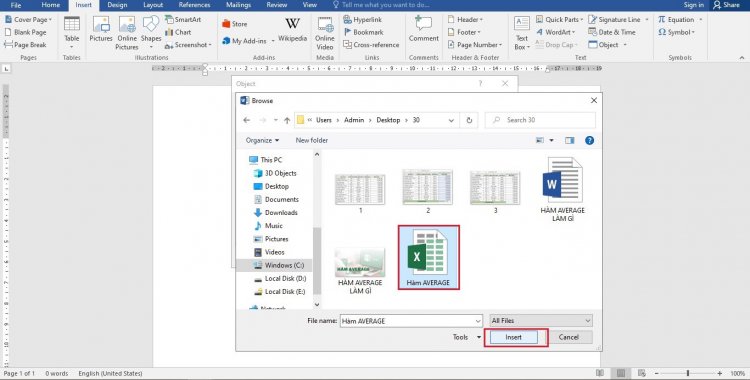
Ảnh 4
Bước 3: Tích vào Link to file > Nhấn OK để chèn file Excel vào Word.
Link to file giúp tạo liên kết đến file Excel mà bạn đã chọn.
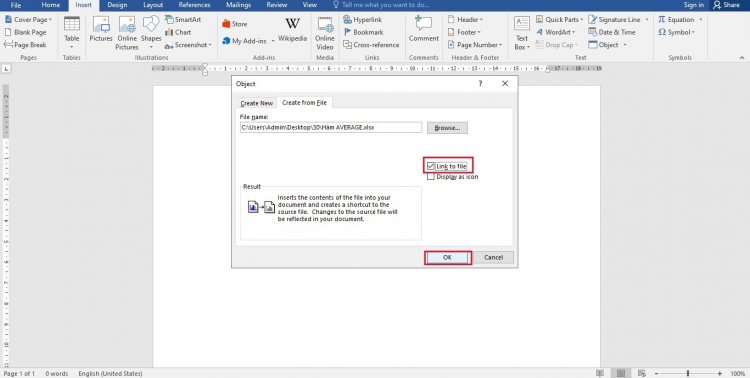
Ảnh 5
Bước 4: Kiểm tra kết quả. Bởi vì trước đã đã chọn Link to file, nên khi bạn nhấn đúp chuột vào ảnh bảng Excel, file Excel sẽ hiện ra.

Ảnh 6
Khác với cách chép số cột cần chèn vào file Word như trên, cách nhúng file Exel vào Word bằng tab Insert này chỉ có thể chèn bảng Excel vào Word thông qua hình ảnh, nghĩa là bạn không thể chỉnh sửa trực tiếp lên vì đó là hình ảnh. Tuy nhiên, ưu điểm của cách này là khi nhấn đúp chuột vào hình ảnh bảng Excel đó, file Excel sẽ hiện ra.
Như vậy, mỗi cách chèn bảng Excel vào Word sẽ có những ưu, khuyết điểm riêng. Tùy vào từng mục đích sử dụng, người sử dụng có thể chọn cách chèn bảng Excel vào Word sao cho phù hợp.
Các bạn có thể tải file đính kèm bên dưới để biết thêm chi tiết.



 0962451414
0962451414







