Cách Đánh Số Trang Trong Word
- Lợi ích của việc đánh số trang trong Word
Việc đánh số trang trong Word giúp bạn rất nhiều tiện ích, có thể kể đến là:
- Dễ dàng hơn trong việc in ấn.
- Dễ dàng xếp lại các tài liệu khi bị rơi ra.
- Giúp người đọc và ngay cả chính bạn dễ theo dõi nội dung.
- Tài liệu, văn bản trở nên chuyên nghiệp.
- Tài liệu, văn bản trở nên trang trọng hơn.
- Cách đánh số trang trong Word từ trang đầu tiên
Bước 1: Nhấp chuột vào trang đầu tiên. Trên thanh công cụ, chọn Insert > Chọn mục Page Number.
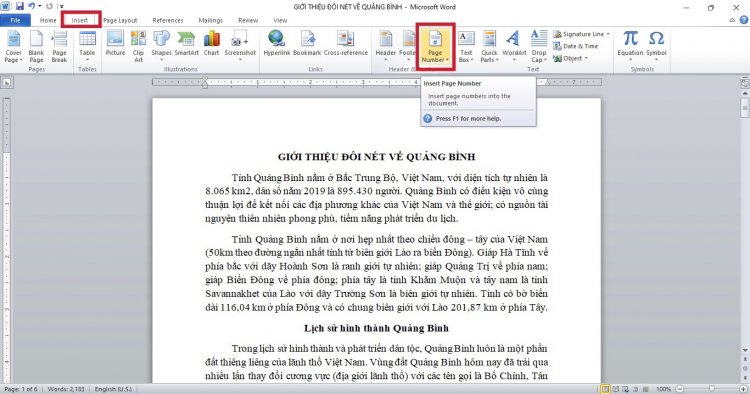
Ảnh 1
Bước 2: Từ mục Page Number, tùy chỉnh vị trí đánh số trang. Trong đó, có các vị trí như sau:
- Top of Page: Đánh số trang ở phía trên của trang giấy.
- Bottom of Page: Đánh số trang ở phía bên dưới của trang giấy.
- Page Margins: Đánh số trang ở bên lề trái hoặc lề phải của trang giấy.
- Current Position: Đánh số trang tại vị trí đang đặt con trỏ chuột trên trang giấy.
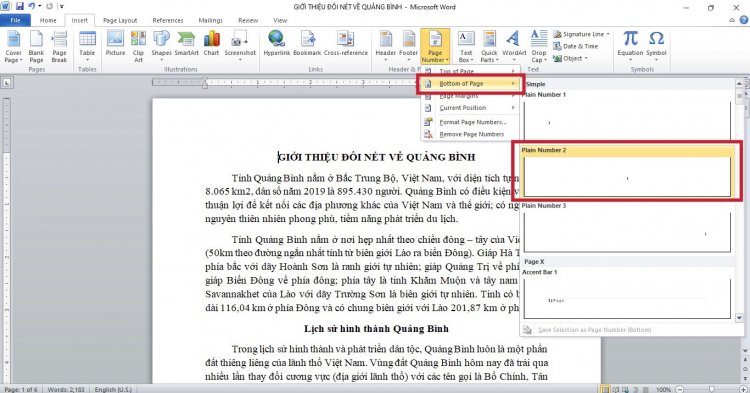
Ảnh 2
Bước 3: Số thứ tự trang được đánh tự động như trong hình - Đánh số trang ở phía bên dưới của trang giấy, ở giữa dòng.
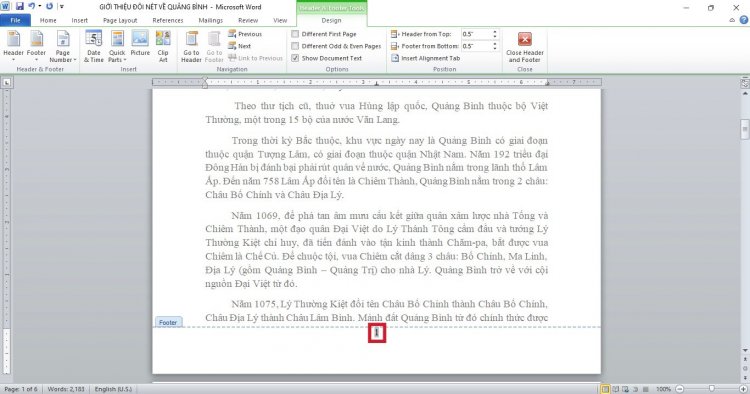
Ảnh 3
Bước 4: Chọn Close Header and Footer để thoát ra khỏi chức năng đánh dấu trang.
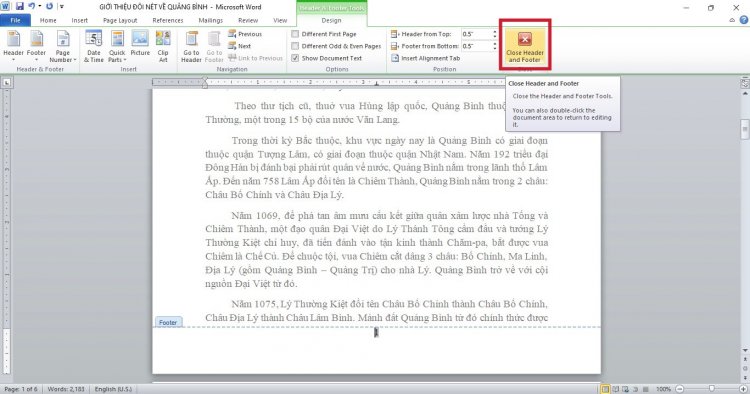
Ảnh 4
- Cách đánh số trang trong Word từ một trang bất kỳ
Cách đánh số trang trong Word từ trang đầu tiên có vẻ dễ dàng hơn so với cách đánh số từ trang bất kỳ, nên bạn chú ý đến các bước thực hiện dưới đây:
Bước 1: Click chuột vào một trang bất kỳ - trang mà bạn muốn đánh số thứ tự đầu tiên, ví dụ như trang thứ 2.
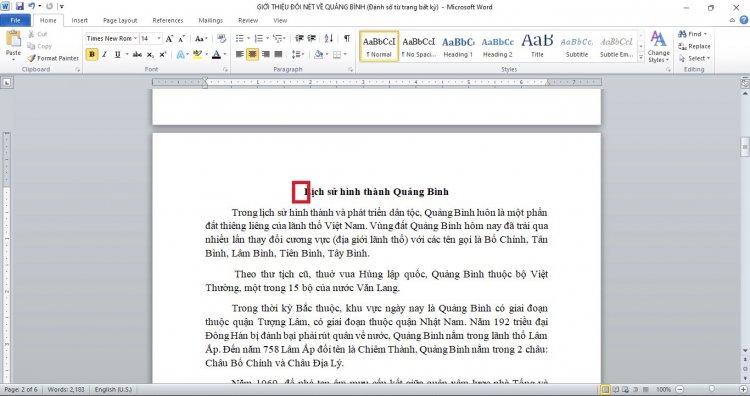
Ảnh 5
Bước 2: Chọn Page Layout > Breaks > Next page để chia văn bản thành 2 phần khác nhau.
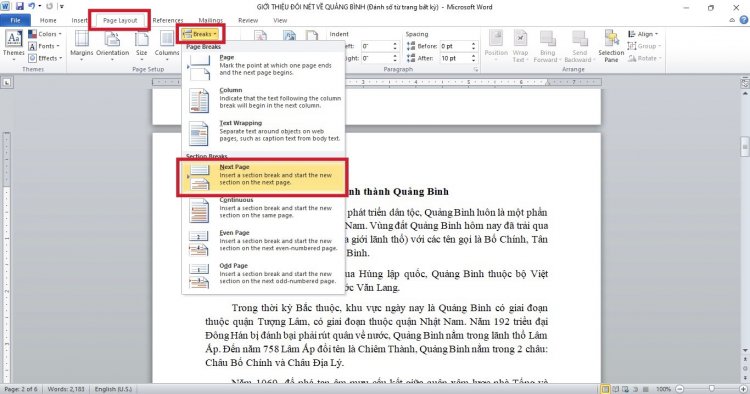
Ảnh 6
Lúc này, sẽ có một trang trắng xuất hiện để tách ra 2 phần: 1 phần là từ vị trí con trỏ cho đến hết văn bản, phần còn lại là từ vị trí con trỏ trở về trước.
Bước 3: Chọn Insert > Page Numbers > Format Page Numbers.
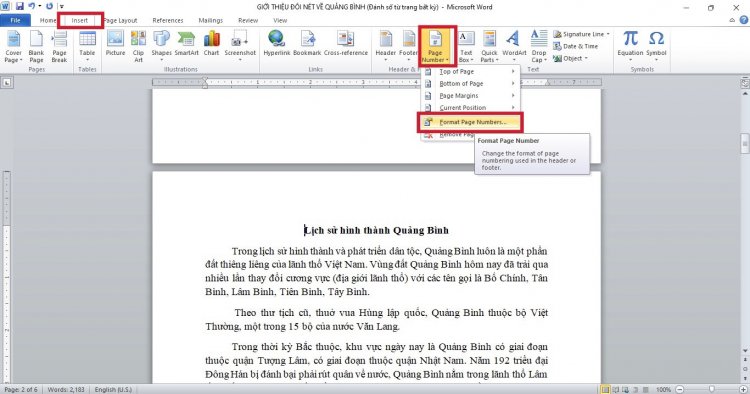
Ảnh 7
Hộp thoại Format page numbers xuất hiện. Chọn kiểu đánh số trong khung Number format và chọn Start at với bất kì giá trị nào mà bạn muốn đánh mặc định. Ví dụ như giá trị 1, rồi nhấn OK.
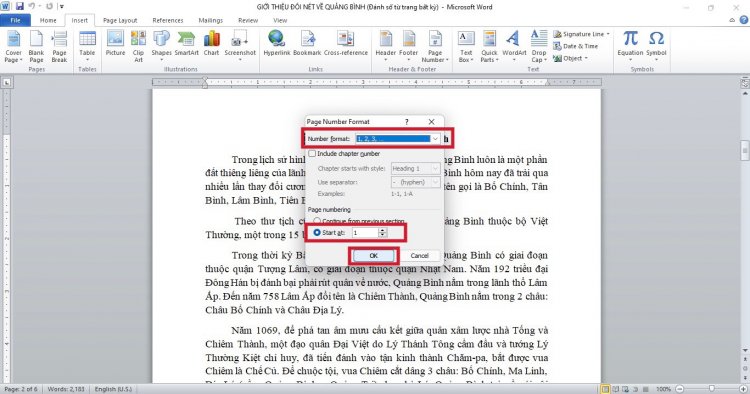
Ảnh 8
Bước 4: Tiếp tục chọn Insert > Page Number > chọn vị trí cần đánh dấu trang.

Ảnh 9
Ví dụ như chọn “Bottom of Page” ở góc giữa, màn hình sẽ xuất hiện như sau:
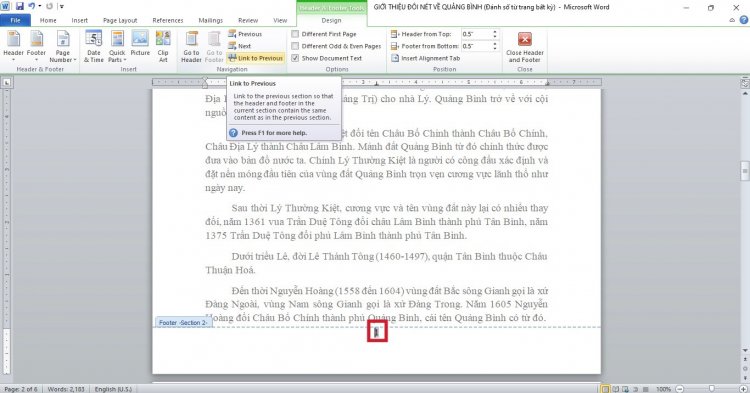
Ảnh 10
Bước 5: Trong phần Design, bạn sẽ thấy mục Link to Previous được in đậm, nghĩa là 2 phần của văn bản vẫn còn đang được liên kết. Bạn nhấp vào mục Link to Previous để tiến hành xóa liên kết.
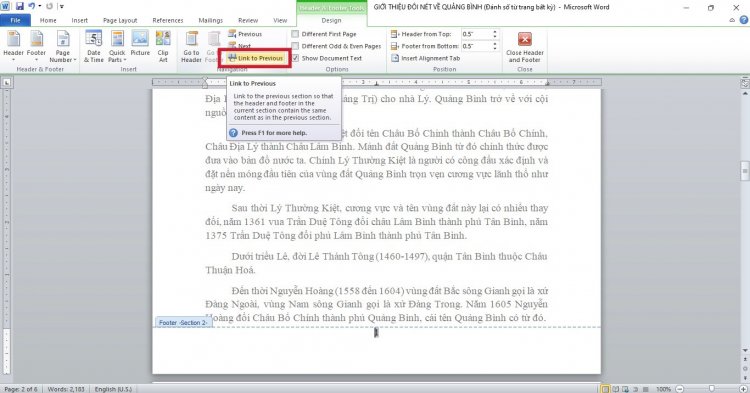
Ảnh 11
Bước 6: Xóa bỏ phần đánh số tại phần đầu văn bản. Chọn Close Header and Footer để hoàn tất.

Ảnh 12
Trên đây là cách đánh số trang trong Word, được thực hiện trên phiên bản Microsoft Word 2010. Bạn có thể áp dụng tương tự trên các phiên bản Word khác. Hi vọng bài viết này sẽ giúp bạn áp dụng cách đánh số trang trong công việc của mình.
Các bạn có thể tải file đính kèm bên dưới để xem cách làm chi tiết.



 0962451414
0962451414








