Hướng Dẫn Cách Đánh Số Thứ Tự Tự Động Trong Excel Khi Nhập Dữ Liệu
Các công việc trong bệnh viện liên quan tới kế toán, thống kê, sử dụng dữ liệu làm việc trên nền tảng excel, chắc hẳn chúng ta sẽ gặp có liên quan tới vấn đề đánh số thứ tự. Mục đích của việc đánh số thứ tự giúp chúng ta có thể nắm bắt nhanh được bao nhiêu hàng dữ liệu đã được đưa vào quản lý sử dụng.
Tuy nhiên để trả lời câu hỏi không phải làm bằng tay mà vẫn đánh số thứ tự một cách tự động?
Với bài hướng dẫn này, Phòng Tổ chức cán bộ sẽ chia sẻ cho các bạn cách sử dụng hàm đánh số thự tự tự động trong excel với sự kết hợp hàm COUNTA và IF một cách hiệu quả nhất:
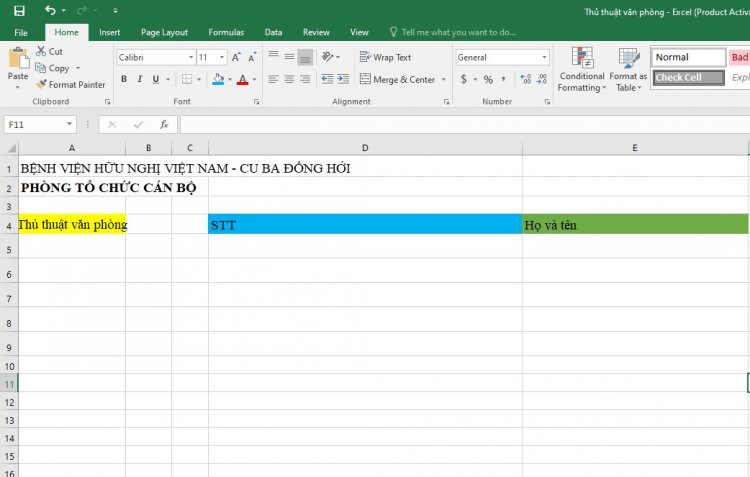
Bước 1: Câu hỏi đặt ra ở đây là?
- Đánh số thứ tự bắt đầu từ dòng thứ 2
- Nếu nội dung Họ và tên không có (dòng trống) thì bỏ qua
- Nếu có nội dung Họ và tên thì STT sẽ là đếm tổng số Họ và tên đã có
Bước 2: Cách sử dụng hàm COUNTA
Tại cột STT ô E5 các bạn nhập công thức sau:
D5 =IF(D5=“”,“”,COUNTA($E$5:E5))
Một số máy tính cài đặt là dấu “;” thay vì dấu “,” ở mỗi câu lệnh.

Nội dung hàm được hiểu như sau:
IF(D5=””,0, là nếu ô D5 bằng rỗng thì sẽ nhận kết quả STT = 0
COUNTA($E$5:E5)) trường hợp ô D5 không rỗng, sẽ đếm những ô có dữ liệu trong khoảng ô D5 đến D5 (cố định điểm đầu là ô D5, điểm cuối không cố định để khi copy công thức sẽ có thể tự mở rộng tham chiếu này)
Hàm được thực hiện ngay tại ô E5. Điểm bắt đầu hàm CountA là ô D5, điểm đầu này phải được cố định, còn điểm cuối không cố định để khi thay đổi vị trí ô cần tính STT ở cột A thì độ rộng của vùng họ tên cần đếm sẽ thay đổi tương ứng.
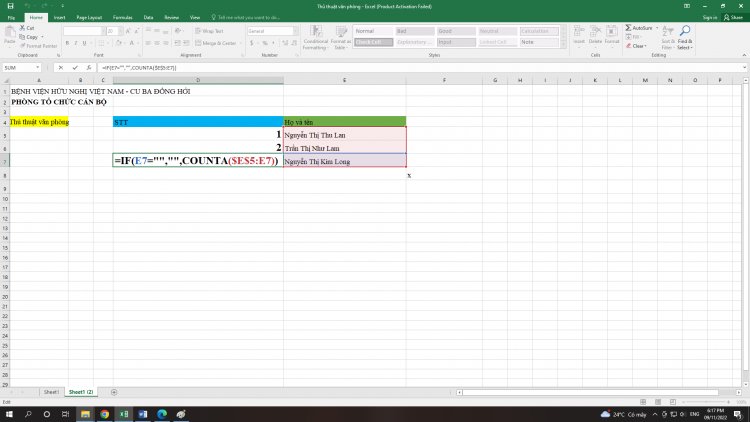
Bằng cách sử dụng hàm IF và hàm COUNTA kết hợp với nhau, chúng ta đã có thể tự động đánh số thứ tự cho cột STT trong Excel một cách dễ dàng, và đây là kết quả:
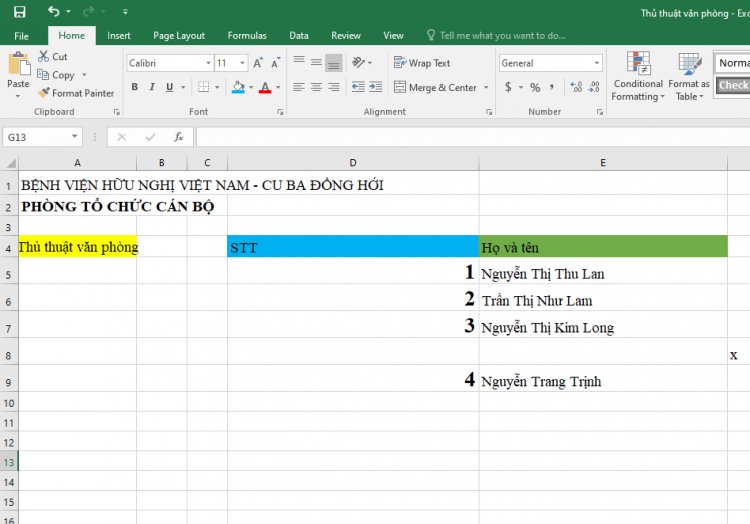
Vậy là chúng ta đã có 1 cách đánh số tự động trong excel khi nhập dữ liệu, hy vọng cách trên sẽ giúp bạn tiết kiệm thời gian trong quá trình xử lý dữ liệu.
Bạn có thể tải file đính kèm để xem cách làm chi tiết.



 0962451414
0962451414







